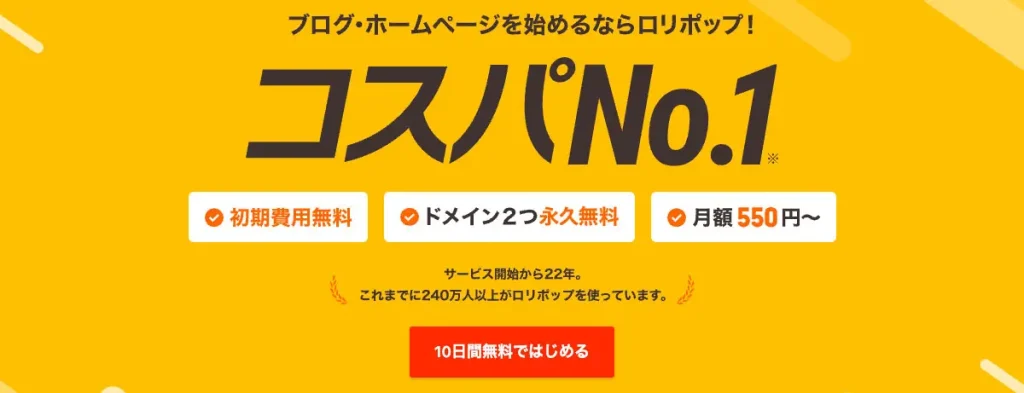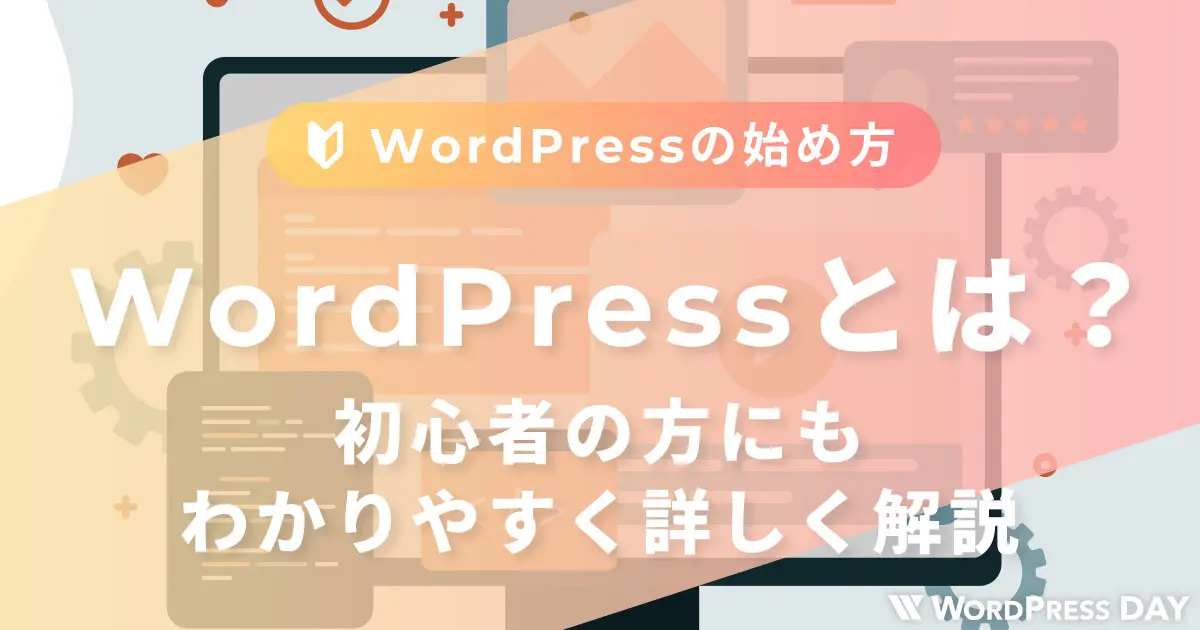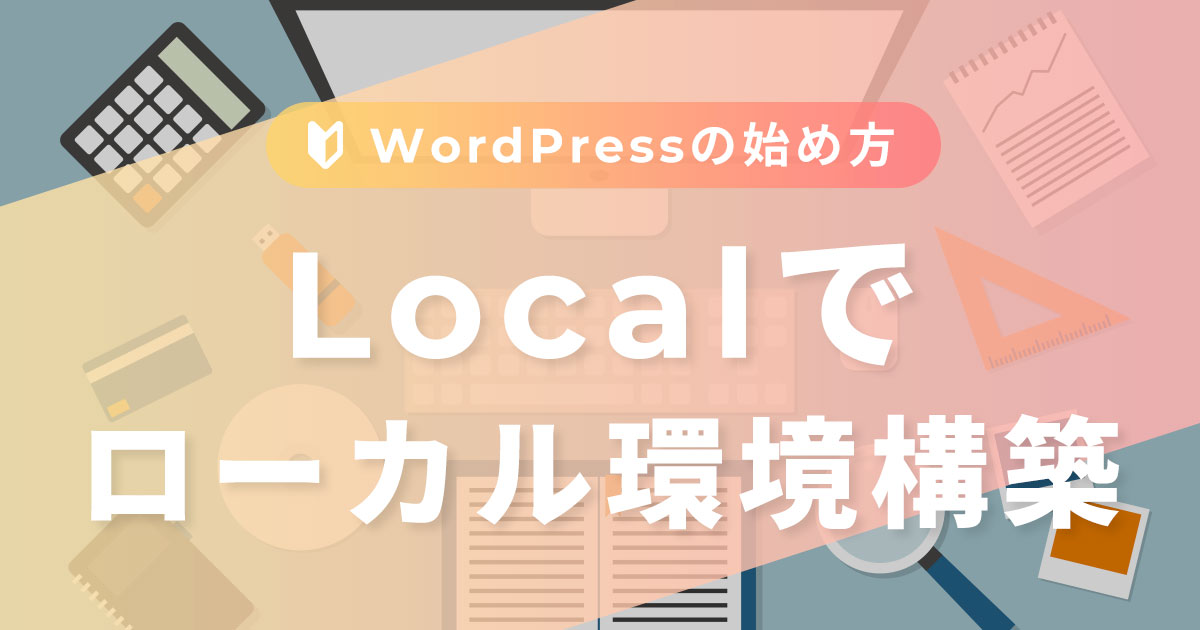前回、WordPressとは?という記事を書きましたので、今回はその続きとなる実践編としてWordPressの始め方を初心者の方にもわかりやすく解説していきます。
そして、ブログ運営を始めるとなると、サーバー代やドメイン代がかかってきます。ですのでこの記事では特にサーバーの選び方に注力し、初心者の方がWordPressでブログを開設するまでを全力でサポートします。
サーバー選びについて結論を先にお伝えするとこれからWordPressを始める初心者にはロリポップ!![]() のライトプラン(月額220円)が絶対おすすめです。コスパ、スペックともに初心者には十分過ぎるほどです。ライトプラン 詳細はこちら
のライトプラン(月額220円)が絶対おすすめです。コスパ、スペックともに初心者には十分過ぎるほどです。ライトプラン 詳細はこちら![]() から。
から。
目次
WordPressとは
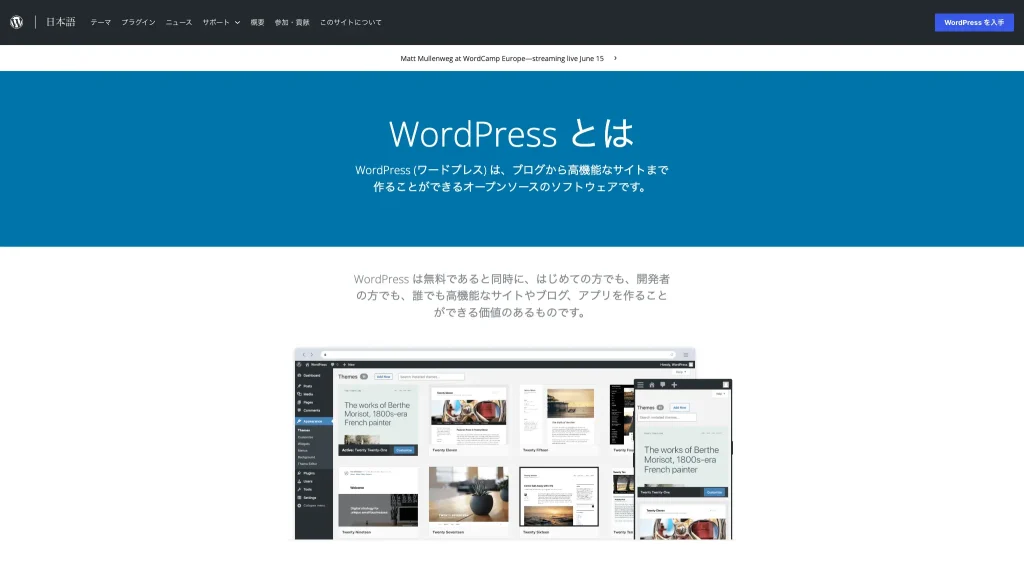
WordPressとはHTMLやCSSの知識がないサイト制作初心者の方でも使える無料で利用できるCMS(コンテンツマネジメントシステム)です。
前回、詳しい内容をアップしていますので気になる方はチェックしてみてください。
ブログ開設前に考えておいた方が良いこと
ブログを開設する前に考えておいた方が良いことは以下です。
- 01.独自ドメイン
- 02.サイトの目的や構成
①独自ドメイン
WordPressでブログ運営をしていこうと思っているなら、独自ドメインは絶対取得した方が良いのでドメイン名は考えておきましょう。
独自ドメインを取得した方が良い理由
実はドメインはサーバーを契約すると必ずサーバー会社の初期ドメインがついてきます。初期ドメインでもブログを開設することができ、ドメイン代はかかりません。
しかし、URLの一部がサーバー会社指定のものとなってしまいます。下に例を出します。
初期ドメインの例
https://jiyu.shitei.jp
jiyuの部分が自由に決めることができ.shitei.jpの部分がサーバー会社指定のドメインになります。サーバー会社指定のドメインは、違うサーバー会社に引っ越そうと思った場合に引き継ぐことができません。
引っ越し先のサーバー会社で新たなURLで公開することになってしまいます。それまでのSEOの評価をリセットすることになり、とてももったいない状況です。
一方、独自ドメインは以下のようになります。
独自ドメインの例
https://blog.com
blogの部分は自由に決めることができ、.comの部分は種類を選択するかたちになります。(.jpや.netなど)
独自ドメインという名の通り、契約者独自のドメインなので、サーバー会社を引っ越したとしても、正式な手続きをすればURLをそのまま引き継ぐことができます。

ブログを開設するならサーバー引っ越しの影響も受けず、自分で決めれる独自ドメインが絶対におすすめです。
独自ドメイン取得のポイントと注意点
独自ドメインは分かりやすく短いものにすると良いです。
独自ドメインを決める際のPoint
ドメイン名は分かりやすくなるべく短いものが良い
当ブログの例
サイト名:WordPress DAY
ドメイン名:wordpressday.jp
独自ドメインを取得する際は注意点もあります。
独自ドメイン名は早いもの勝ちなので、せっかく決めたドメインがすでに取られてしまっている場合は、残念ながらそのドメインはあきらめるしかないです。
ただ近年、ドメインの種類が増えているので人気の.comや.jpは無理でも、他の種類で取得することもできます。
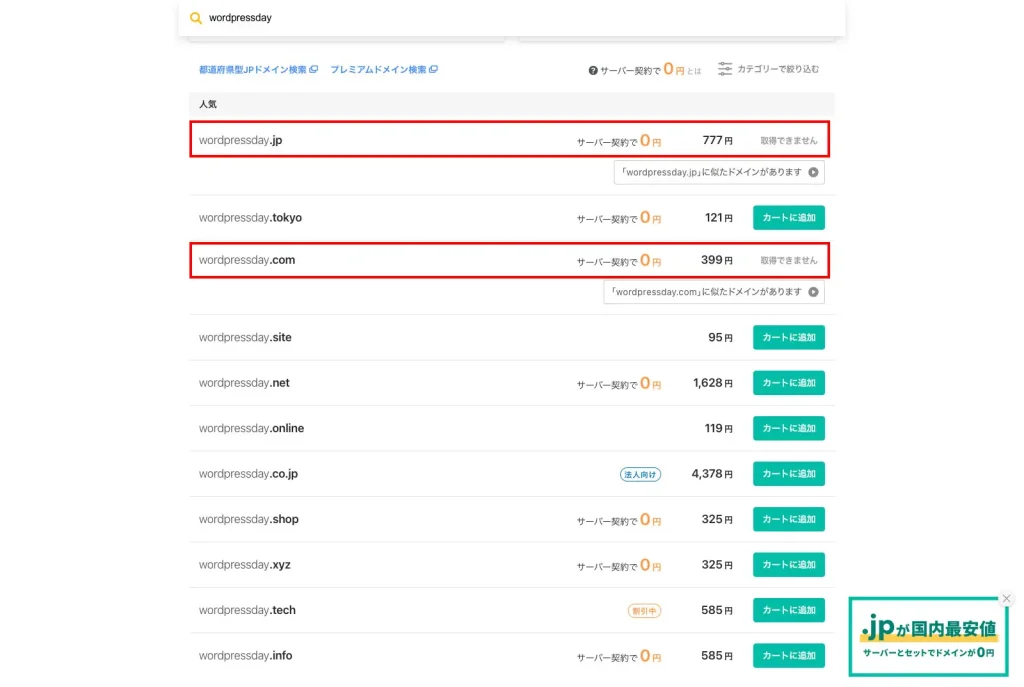
 の検索結果
の検索結果上の画像はムームードメイン ![]() で「wordpressday」と検索した結果です。赤枠はすでに取得されていて取れません。wordpressday.jpは私が取得しているので当然ですが、wordpressday.comは別の方がすでに取得しており取れません。
で「wordpressday」と検索した結果です。赤枠はすでに取得されていて取れません。wordpressday.jpは私が取得しているので当然ですが、wordpressday.comは別の方がすでに取得しており取れません。
ドメイン事業者の検索結果で自分の欲しい独自ドメインがまだ取得されていなければ早めに取得することをおすすめします。
また、取得した独自ドメインを後から変更することもできません。新たに取得する必要があります。

メジャーな独自ドメインはほぼ取り尽くされてしまっています。もし取りたい独自ドメインがまだ取得可能なら、迷わず取っちゃいましょう!年額95円とかある(やす!)
ドメイン名を決める際の注意点
- 独自ドメインは早いもの勝ちなので早めに取得するのが良い
- 一度取得した独自ドメインは後から変更できない
②ブログの目的やテーマ
ブログを始める前に、まずは「なぜブログを始めるのか?」という目的を明確にすることが重要です。目的が明確であれば、ブログの方向性がブレずに、効果的なコンテンツを提供しやすくなります。たとえば、趣味を共有したい、ビジネスのプロモーションをしたい、専門知識を発信したいなど、目的はさまざまです。
- ブログの目的を明確にする
- 自分の興味や専門知識を活かしてテーマを決める
- 投稿頻度の設定 など

本格的にこれからブログ運営していきたいという人は、「開設はしたけど何書けばいいんだ?」とならないように、サイトの目的やテーマは考えておいた方が良いですよ。
WordPressを始めるために必要な手順
大きく分けて以下のような手順になります。
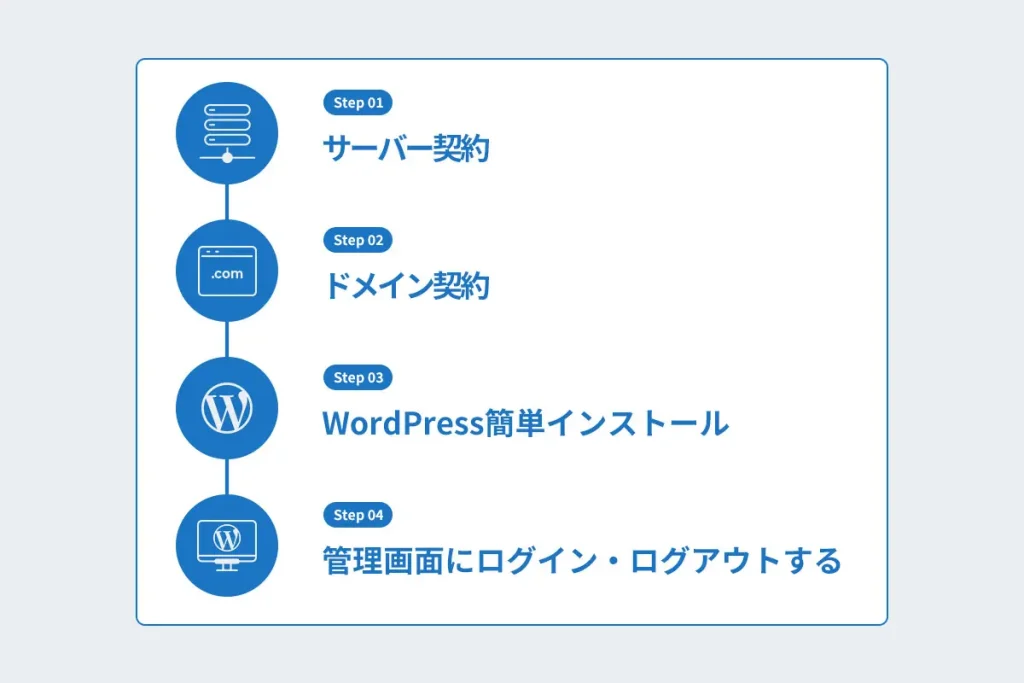

もちろんそれぞれのパートでは丁寧に説明します。大まかな手順を把握しましょう!
サーバー会社とプランはどれが良い?
いよいよここからはお金がかかるところになるので、がっつりスペースを取ってでもサーバー契約をどこの会社のどのプランにするか丁寧に説明したいと思います。早く実践しているところに行きたい方はこちらにジャンプしてください。
初心者にはロリポップ!のライトプラン(月額220円)が絶対おすすめ
せっかく今この記事を読んでいただいている希少な方の一助になれるように、入念に調査をし、その結果を踏まえて一石を投じます。
先に結論を書きます。それは、これからWordPressを始めようとする初心者にはロリポップのライトプラン(月額220円)が絶対おすすめということです。ライトプラン 詳細はこちら ![]() から。
から。
最初に注意しよう!サーバー各社の価格表記
まずサーバー各社の価格表記に注意しましょう。それは36ヶ月契約した際の月額ということです。例えば月額600円と記載されているプランは、12ヶ月契約だと約1.3倍(900円)になりますので、あらかじめご注意ください。

初めてサーバーを契約するのにいきなり3年契約はかなり勇気が要りませんか?1年契約だと記載価格の約1.3倍になるので注意です。
検索上位記事の独自調査結果
独自の調査結果ですが、当記事の投稿時点での「wordpress 始め方」のキーワード検索結果トップ10位の内、5つがサーバーの中の人が書いてるブログでした。サーバーの中の人がすすめるのは当然自社サーバーなので除外させていただきます。
そして残りの5つのブログは、外の人が第三者目線でおすすめしている記事になり、こちらを重視していきます。
検索上位に出てくブログがこぞってすすめているのは、ほとんどがエックスサーバーかConoHa WINGです。価格帯は双方月額600円後半程度(キャンペーン期間は除く)です。当記事では以後、これらを月額600円台プランと表記します。
初心者は絶対に月額600円台のサーバースペックを使いきれない
検索上位の方々がプロフィールに書いていますが、ブログの月収100万円をずっと切らないとか、数年で数億稼いだとかそんな人たちです。そんな人たちからすれば月額600円なんて微々たるものだし、そこまでの強者だからこそブログを複数運営して、ゴリゴリにサーバースペックを使い倒していることでしょう。
そんな方々が「初心者におすすめなサーバーは絶対これ!」と月額600円台のサーバープランをおすすめしています。
これからWordPressを始めようとしている方からすると、初心者なのにプロからプロ仕様のサーバーをおすすめされている訳ですね。
一方、私はブログ運営は初心者レベルですが、本業のウェブ制作では15年以上経ち、約100社(者)のサーバー利用実態を見てきました。
振り返って感じるのは、サーバースペックを使い切って困っている会社(人)を見たことがないということです。むしろ「プラン下げても問題ないのにもったいないな」と思うことばかりでした。

私もサーバーにちょこちょこ記事やらデータをアップしながら5,6年経ちますが、まだ300GB以上も容量を使っていない状況です
ですので、まずはスモールスタートして、ブログ運営していけるという確信をつかんでからプロ仕様のサーバーを検討すれば良いのです。
ちなみにエックスサーバーやConoHa WINGは月額600円台が一番下のプランです。初心者がスモールスタートする選択肢はありません。
ここはどうでも良い情報なので読み飛ばしてもらって良いですが、私はこのブログを立ち上げて数年経ちますが、ブログ運営が副業のため一念発起しては本業が忙しくなり挫折、、、を2回繰り返し、今3度目の一念発起をしたところです(汗)
先日は某アフィリエイトサイトにこのブログで登録しようとしたところ、門前払いを食らうような体たらくです(泣)
これからWordPressを始めようとしている方から非常に近い立場と自負してます。この記事を読んでいただいている方と共に成長していきたい!という思いで当記事を書いています。

検索上位に出てくるブログがすすめているサーバープランはブログで稼ぐ人向けのプロ仕様です。初心者は身の丈にあったプランで始めましょう!
ドメイン2つ永年無料にも惑わされないで!
これは当記事でおすすめするロリポップ! ![]() もそうなのですが、「月額600円台プランならドメイン2つ永年無料!」というパワーワードの記載があります。私のような無料に弱いミーハーは「マジで?」と思わず気を惹かれてしまいます。
もそうなのですが、「月額600円台プランならドメイン2つ永年無料!」というパワーワードの記載があります。私のような無料に弱いミーハーは「マジで?」と思わず気を惹かれてしまいます。
しかし、実は縛りがあるのと、下位プランと比較した場合は、有料ドメイン2つ取った方が運用費が安いという事実あります。
まず縛りの部分
お試し期間なしでいきなり本契約が必要ということです。要は「ドメイン2つ無料にするから、お試しなしですぐ本契約(支払い)してね」ということです。支払った分のキャンセルはできませんのでサーバー会社は嬉しい訳ですね。
下位プランと比較した場合
次に200円台プランで有料ドメイン2つ取った方が年額約2,000円安く運用できるということです。ロリポップ!のハイスピードプランとライトプランを比較しました。ドメインは価格がピンキリなので、仮に1,000円のドメイン2つ取得した場合は以下のようになります。
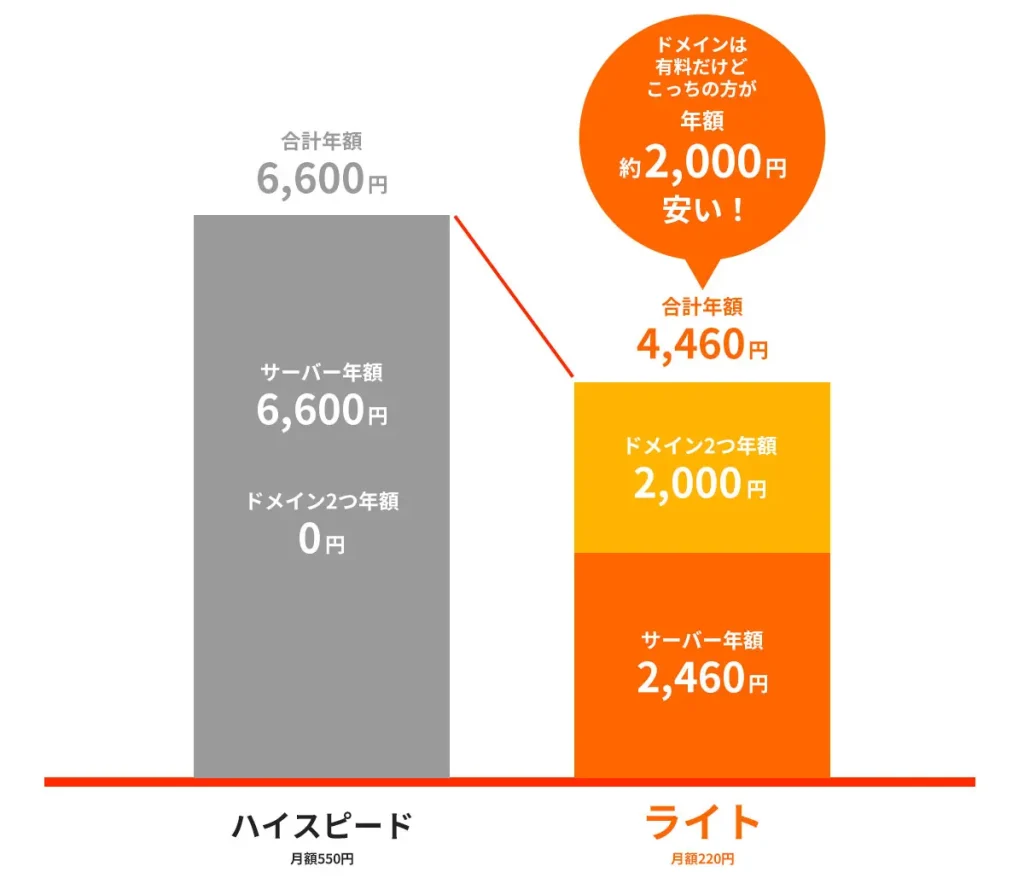
ドメインは100円切るものもありますし、ドメイン1つの取得ならさらに年額は下がります。ドメイン2つ永年無料よりもドメイン2つ有料で取得しても永年2,000円安いのです。
「プランが違うんだからできることも違うし、金額に差があるのは当たり前」と思う方、もちろんその通りなんですが、それを踏まえても十分検討の余地はあります。
この後触れますが、ライトプランは初心者がブログを始めるには十分すぎるスペックなのと、ライトプランのデメリットも書いてますので確認してみて判断材料にしてください。
ドメイン2つ使い切れますか?
ブログの収入だけで食っていくプロの方ならともかく、これからブログ始めようとする方が、いきなり2つのドメイン運用するのは想像以上に難しいということです。
特に副業の方は、本業を終えた後か、休日をブログ運営に当てることになります。私も前述の通り、挫折しては何とか立ち上がりを繰り返していますが、これには相当なパワーがいることだと、あらかじめ認識しておきましょう。

「ドメイン2つ永年無料!?」「ヒャッハー!!」と契約したものの、1つのドメインはほったらかしなんてことになるかもですよ。
ロリポップ!とは?
では、ここでやっとですがロリポップ!
![]() について説明していきます。
について説明していきます。
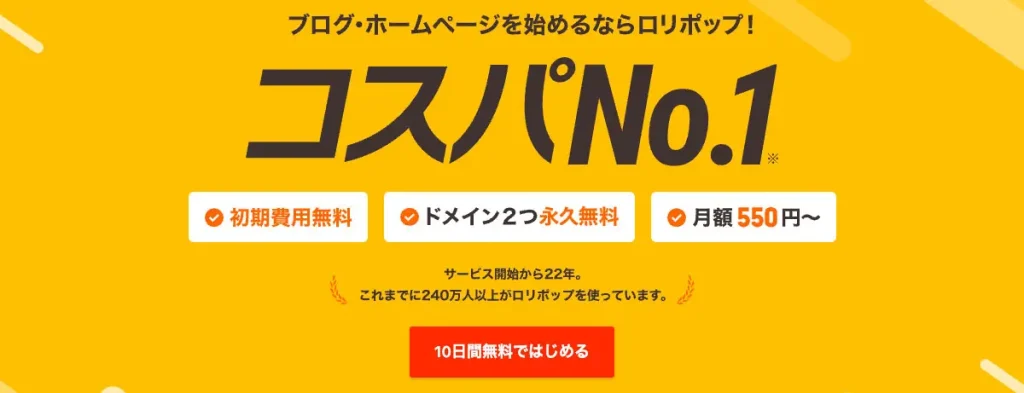

ロリポップ! ![]() は、日本国内で高いシェアを持つレンタルサーバーで、初心者からビジネスユーザーまで幅広く利用されています。高いコストパフォーマンスと豊富な機能が特徴で、特に初心者に優しい料金プランと設計が魅力です。
は、日本国内で高いシェアを持つレンタルサーバーで、初心者からビジネスユーザーまで幅広く利用されています。高いコストパフォーマンスと豊富な機能が特徴で、特に初心者に優しい料金プランと設計が魅力です。
ロリポップ! ![]() のプランは大きく分けて5種類あります:エコノミー、ライト、スタンダード、ハイスピード、エンタープライズ。それぞれのプランには異なる特長と価格設定があり、これからWordPressを始めようとする初心者には価格、サーバースペックともにライトプランがおすすめですです。
のプランは大きく分けて5種類あります:エコノミー、ライト、スタンダード、ハイスピード、エンタープライズ。それぞれのプランには異なる特長と価格設定があり、これからWordPressを始めようとする初心者には価格、サーバースペックともにライトプランがおすすめですです。
ライトプランのコスパ
なんと言っても月額220円という低価格であることですね。
「安いってことはそれなりなんでしょ?」と思う方、「この価格帯でこんな高いスペックならコスパ考慮したら上位プランより良くない?」と思えるほどです。
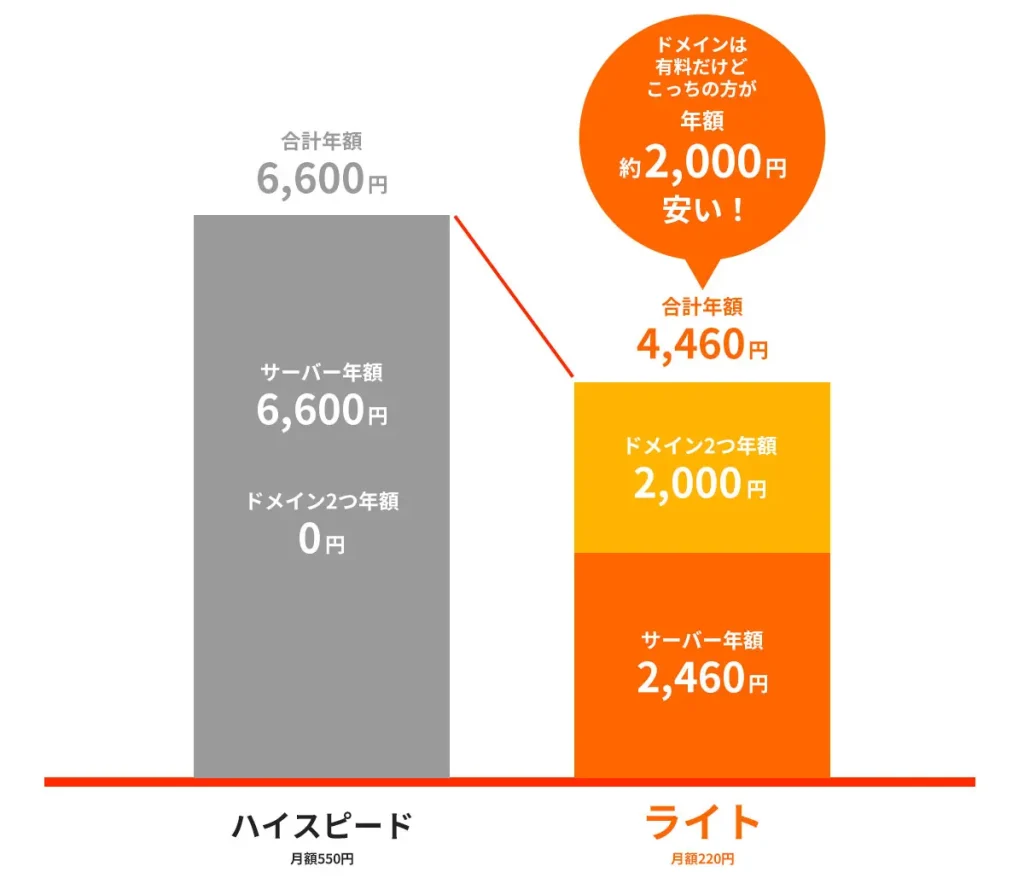
ライトプランのスペック
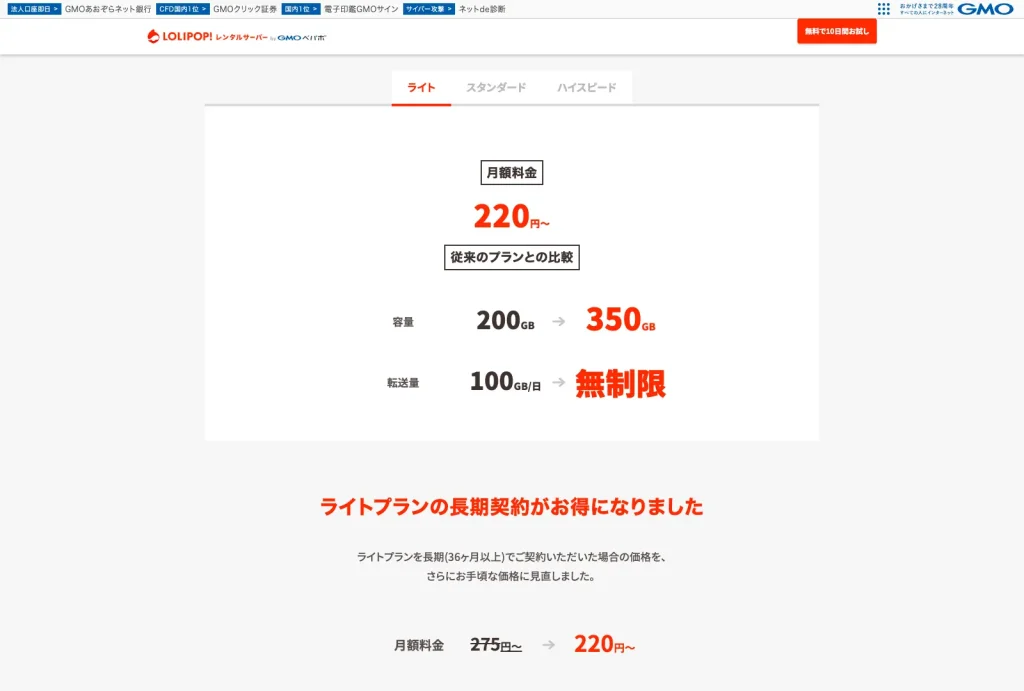

ライトプランのスペックが上がりました。
- データベース作成可能な数が1個から50個へ超アップ
- 容量は200GBから350GBへアップ
- 転送量は100GBから無制限へアップ
WordPress簡単インストール機能も付いており、ブログ開設も簡単です。
データベースを50個作れるのは同価格帯ならロリポップ!だけ
また、ロリポップ! ![]() のライトプランを私が強く推す最大のポイントがデータベースを50個作れることです。同価格帯の他社サーバーはデータベースを1つしか作れないところが多いです。
のライトプランを私が強く推す最大のポイントがデータベースを50個作れることです。同価格帯の他社サーバーはデータベースを1つしか作れないところが多いです。
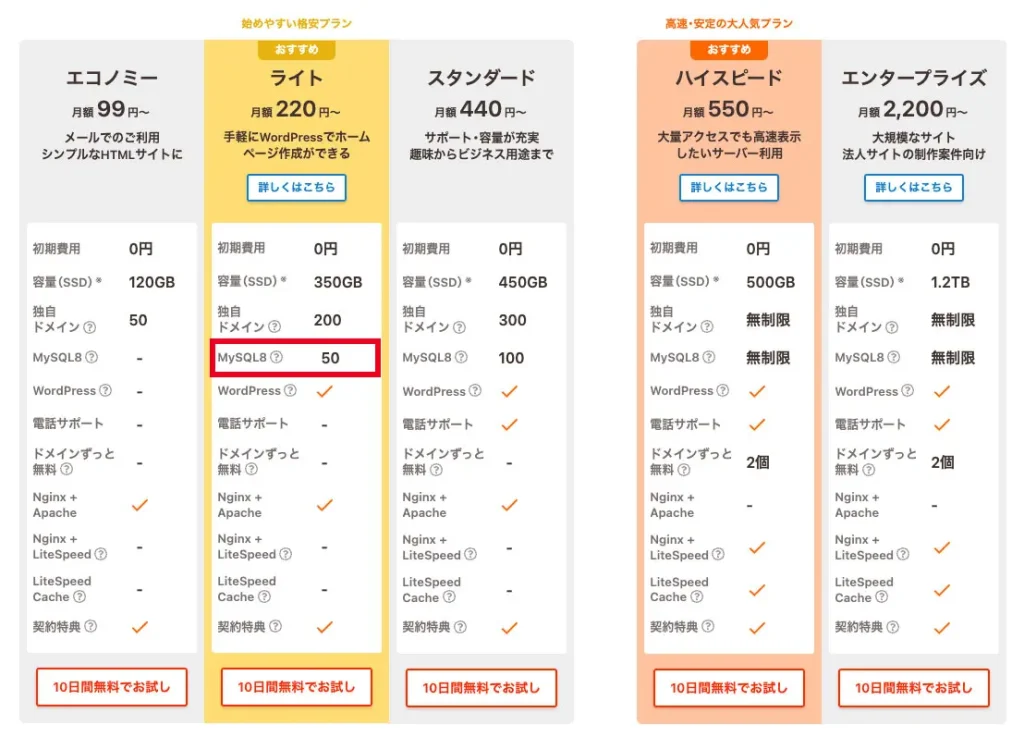

データベースの数が多いと良い理由
複数のブログを1つのデータベースで運用することもできますが、管理が複雑になってしまうので絶対におすすめしません。
複数ブログを運営しなくても、ブログのリニューアル前に確認用のコピーブログを作って、そちらで確認してから公開する、なんて場合にもデータベースを1つのブログに1つずつ割り当てておけば後の管理がしやすくなるので、データベースの数は重要です。
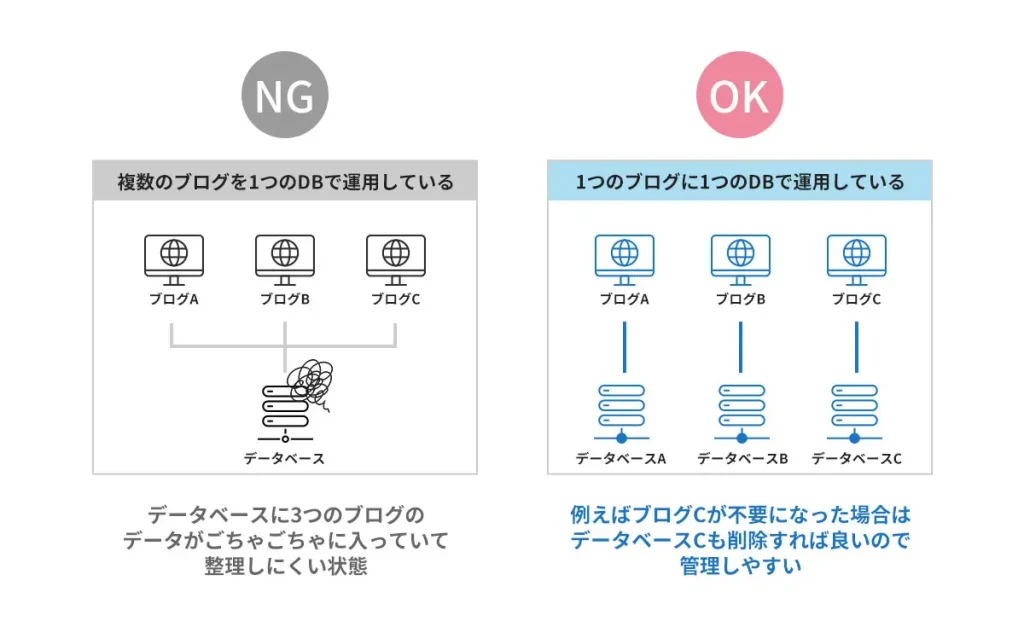
ロリポップ! ![]() も少し前まではライトプランはデータベースを1つしか作成できませんでした。もしそのままなら絶対におすすめしてません。なのでこのパワーアップは超ありがたい!
も少し前まではライトプランはデータベースを1つしか作成できませんでした。もしそのままなら絶対におすすめしてません。なのでこのパワーアップは超ありがたい!

1つのブログに1つのデータベースの運用が絶対良いです!だからデータベースの数はとても重要です。
ライトプランのポイント
長くなってしまったのでまとめます。
ライトプランのポイント
- 月額600円台プランのドメイン2つ永久無料より年間2,000円安く運用可能!
- データベースを50個も作れてスペックも充分過ぎる
- 同価格帯の他社プランと比較すると間違いなくロリポップ!
 が一強
が一強
ライトプラン 詳細はこちら ![]() から。
から。
ライトプランのデメリット
メリットばかりだとうさん臭いと思われてしまいそうなので、デメリットも書いていきます。
ライトプランのデメリット
- 電話サポートがない
- Webサーバーのキャッシュ機能がない
- 同時アクセス制限がある
電話サポートがないのは初心者は不安に思うかもしれませんがメール・チャットでのサポートがありますので安心してください。
キャッシュとアクセス制限は正直、ブログを始めたばかりで気にする必要はないです。

まずは、ブログをしっかり成長させることに専念し「このサーバースペックじゃ物足りない」と思えるようになりましょう!
月額600円台プランの注意点
検索上位ブログが進める月額600円台のプランについても注意点をまとめます。
ALERT
- プロ仕様であること
- すすめているのはプロ仕様を使いこなすブログ強者(プロ)であること
- 初心者はサーバースペックを使い切れない
- ドメイン2つ永年無料だけどそれも使い切れない
①サーバー契約
ではやっとですが、サーバーの契約をしていきたいと思います。本記事を書いていて本当に良いプランだなと改めて感じましたので、私も新規でサーバーとドメインを契約していき、その全手順をここに書いていきます。
ロリポップ!お申し込み
まずはロリポップ! ![]() のお申し込みページへ移動します。下のボタンをクリックしてください。
のお申し込みページへ移動します。下のボタンをクリックしてください。
プラン選択
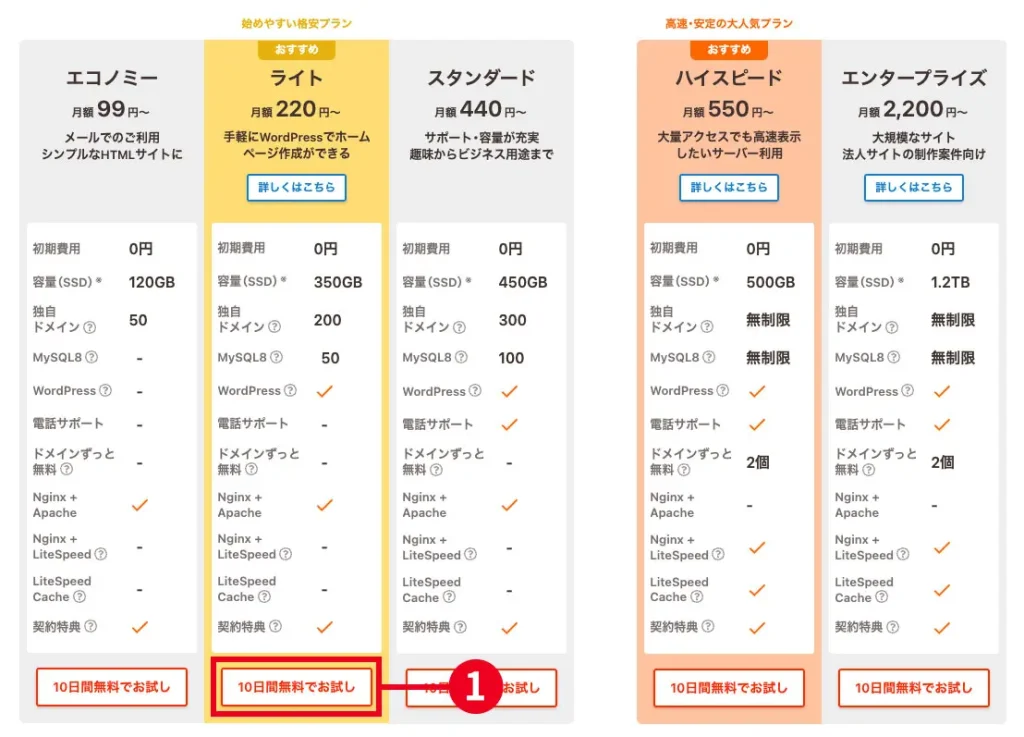
- ①ライトプランの「10日間無料でお試し」ボタンをクリックします。
アカウント作成
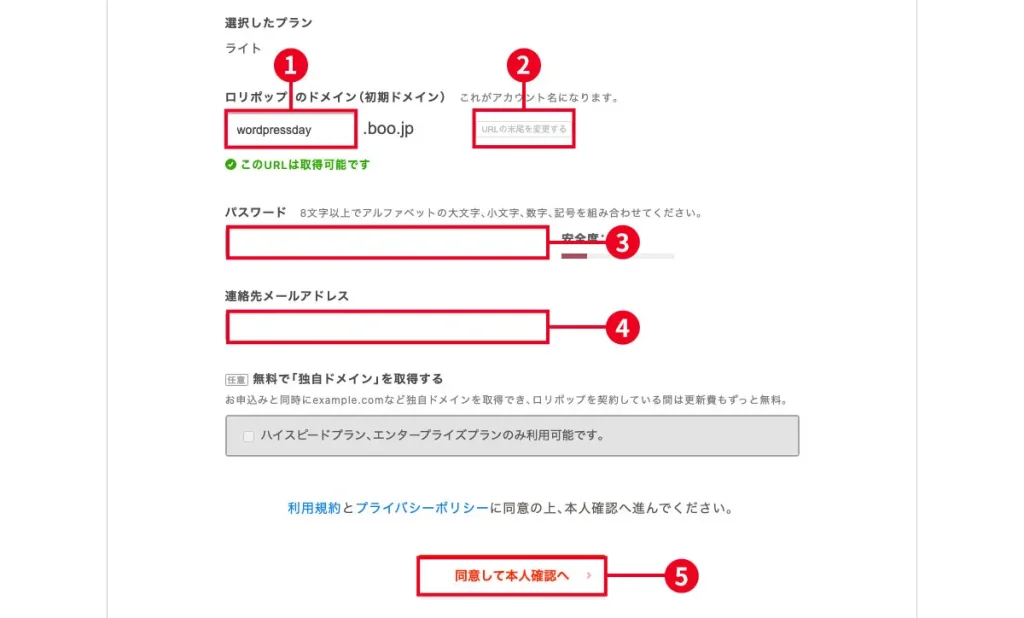
- ①ロリポップ!のドメイン名(後にアカウントとしても利用)を入力します
- ②クリックすると末尾のURLを変更できます
- ③パスワードを入力します
- ④連絡先メールアドレスを入力します
- ⑤「同意して本人確認へ」をクリックします
MEMO
②について、URLは変更はできますが、独自ドメインで運用する方はアカウントとして使用するだけなので、こだわる必要はありません。
本人確認
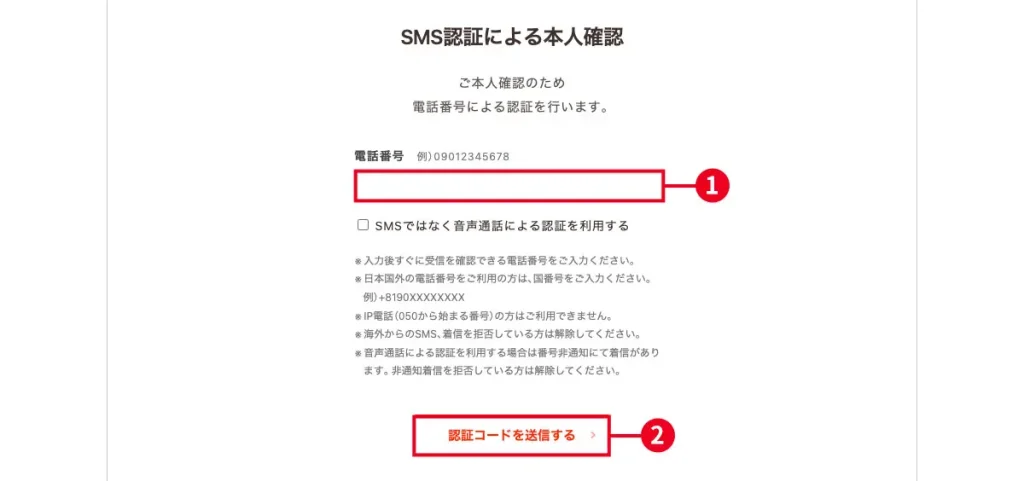
- ①本人確認用に携帯電話番号を入力します
- ②「認証コードを送信する」をクリックします
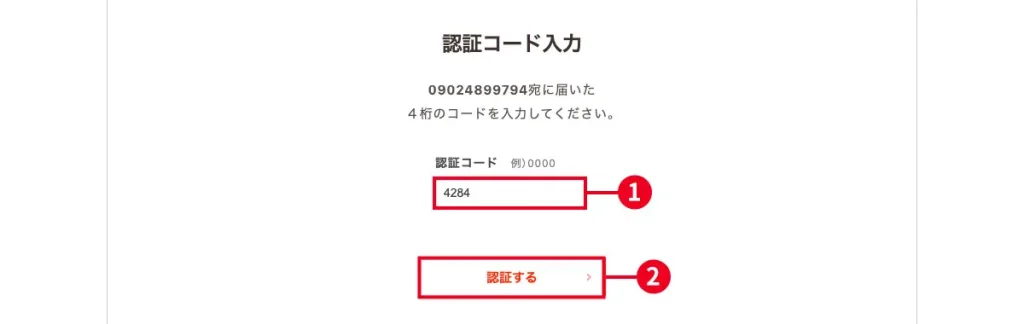
- ①携帯電話に届いた4桁のコードを入力します
- ②「認証する」をクリックします
個人情報の入力
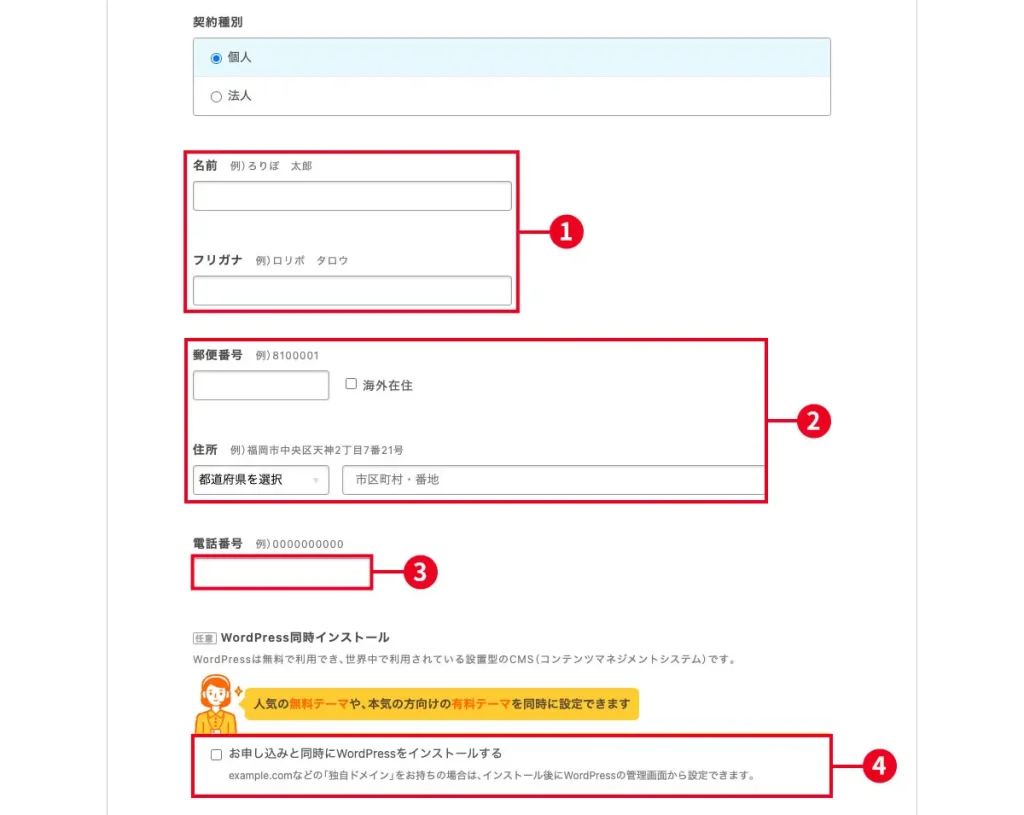
- ①名前・フリガナを入力します
- ②住所を入力します
- ③電話番号を入力します
- ④「お申し込みと同時にWordPressをインストールする」にはチェックしません
MEMO
WordPress同時インストールはここではあえてしません。理由は以下の2点です。
- 入力項目が多くなるのでまずはサーバー契約を完了させることを優先する
- このタイミングでインストールするとデータベース名が自動で割り振られてしまうため
後で「WordPress簡単インストール」で行えば同じ手順の上、データベース名を自分で決めれるので管理しやすくオススメです。
クレジットカード登録
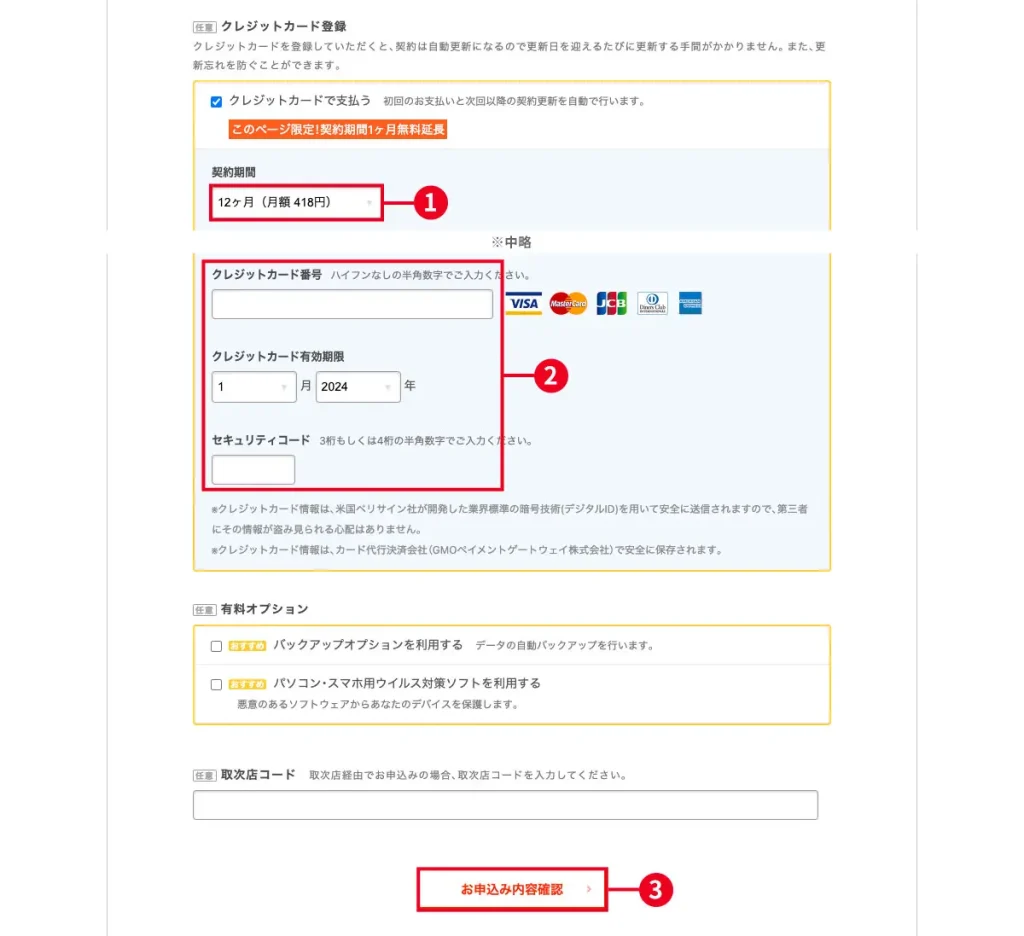
- ①契約期間を選択します
- ②クレジットカード情報を入力します(任意)
- ③「お申込み内容確認」をクリックします
お申込み内容確認

ここまでに入力した内容の確認画面が出ますので内容に間違いがないか確認します。
- ①「人間であることを確認します」にチェックします
- ②「無料お試し開始」をクリックします
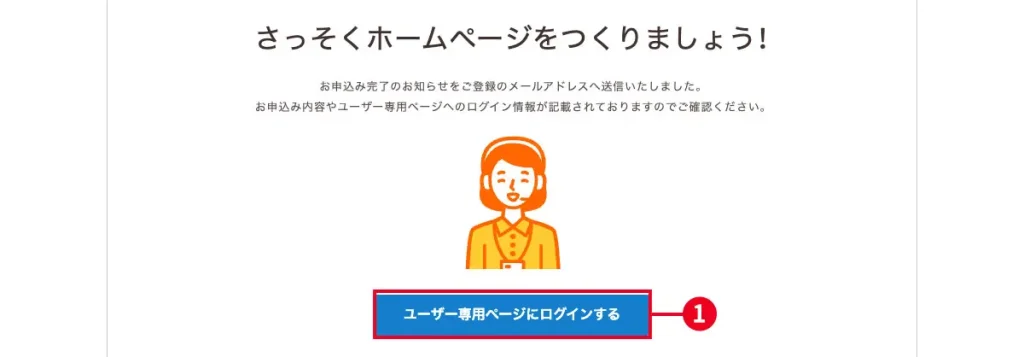
- ①「ユーザー専用ページにログインする」をクリックします
ユーザー専用ページに移動します。これでまずはサーバーのお試し期間での契約完了です。
②ドメイン契約
次にドメインを取得します。ドメインの取得はロリポップ!と同じ運営会社のムームードメイン
![]() がおすすめです。
がおすすめです。
ムームードメインお申し込み
ムームードメイン
![]() へ移動します。下のボタンをクリックしてください。
へ移動します。下のボタンをクリックしてください。
ドメインを検索
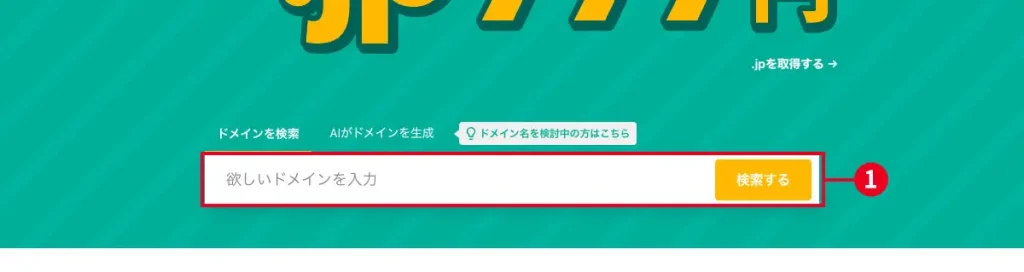
- ①取得したいドメイン名を入力し「検索する」をクリックします
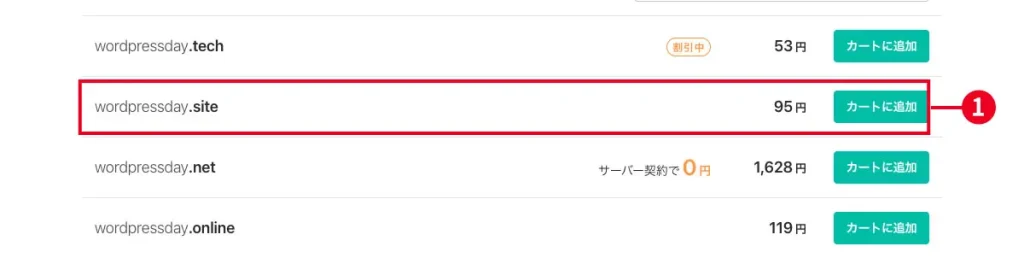
- ①取得可能なドメインを確認し「カートに追加」をクリックします
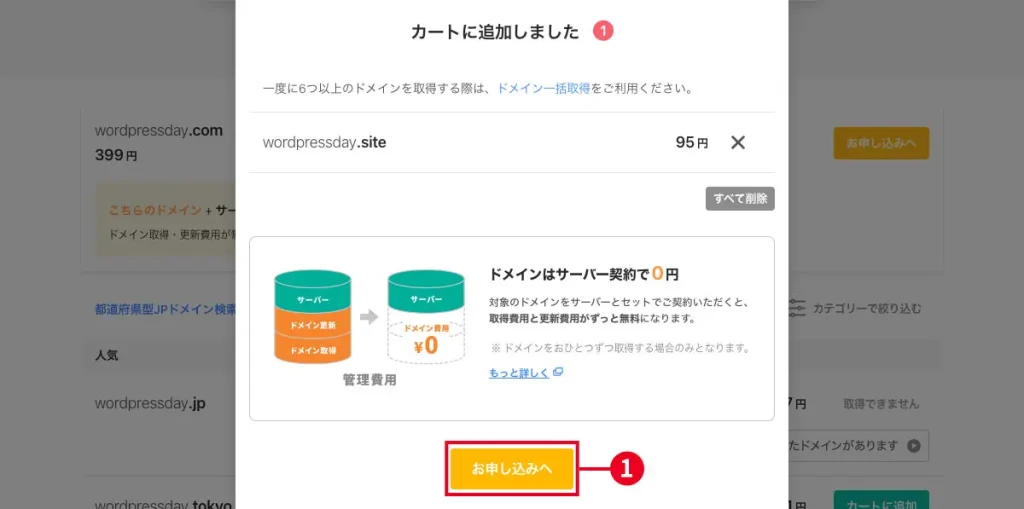
- ①「お申し込みへ」をクリックします
アカウント作成
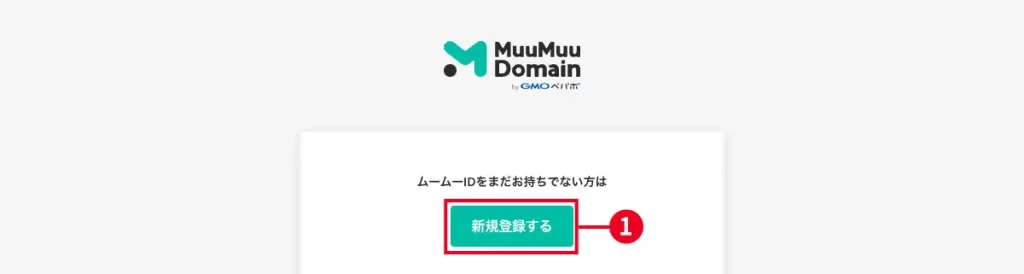
- ①「新規登録する」をクリックします
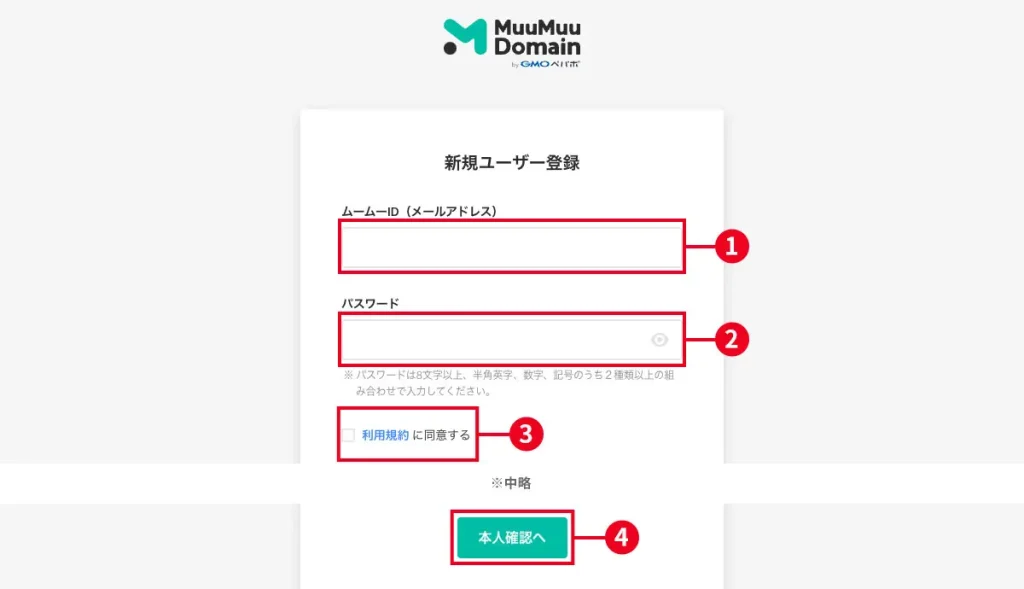
- ①メールアドレスを入力します
- ②パスワードを入力します
- ③「利用規約に同意する」にチェックします
- ④「本人確認へ」をクリックします
本人確認
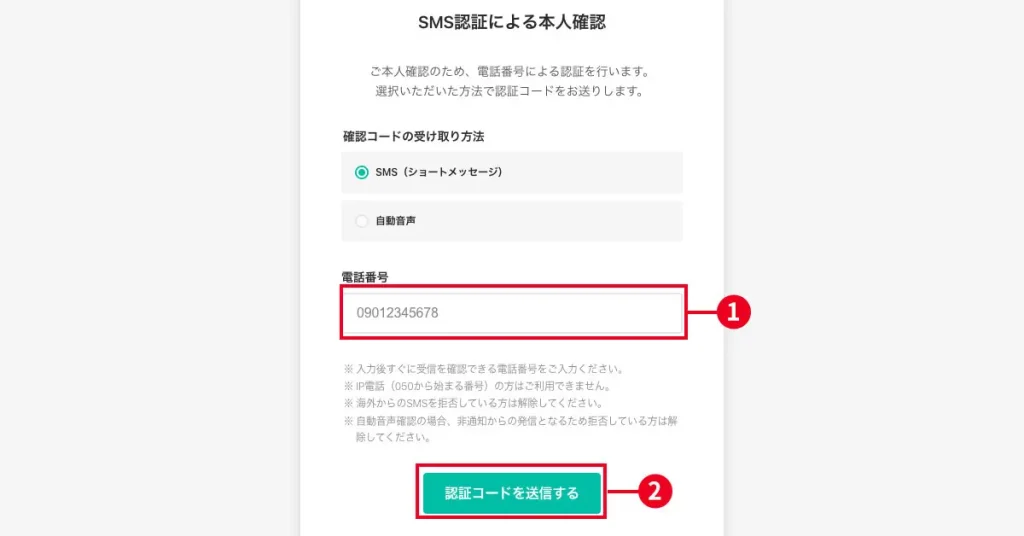
- ①携帯電話番号を入力します
- ②「認証コードを送信する」をクリックします
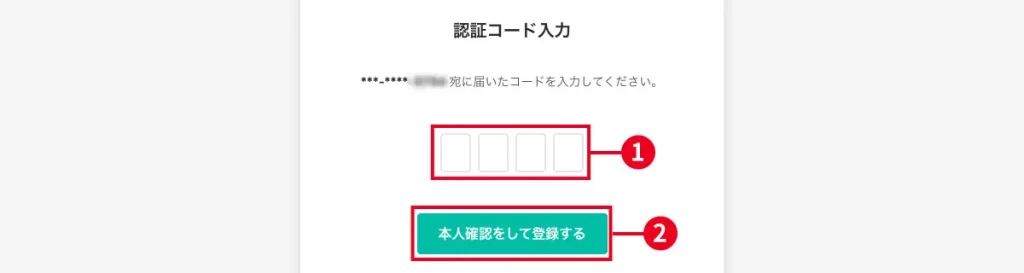
- ①認証コードを入力します
- ②「本人確認して登録する」をクリックします
お支払い方法の設定
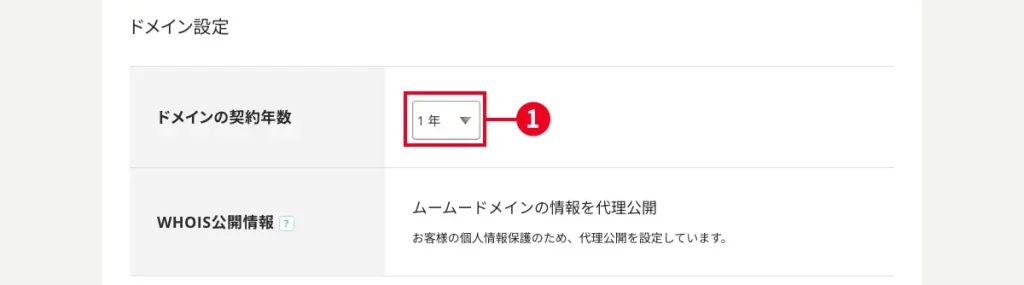
- ①契約年数を選択します
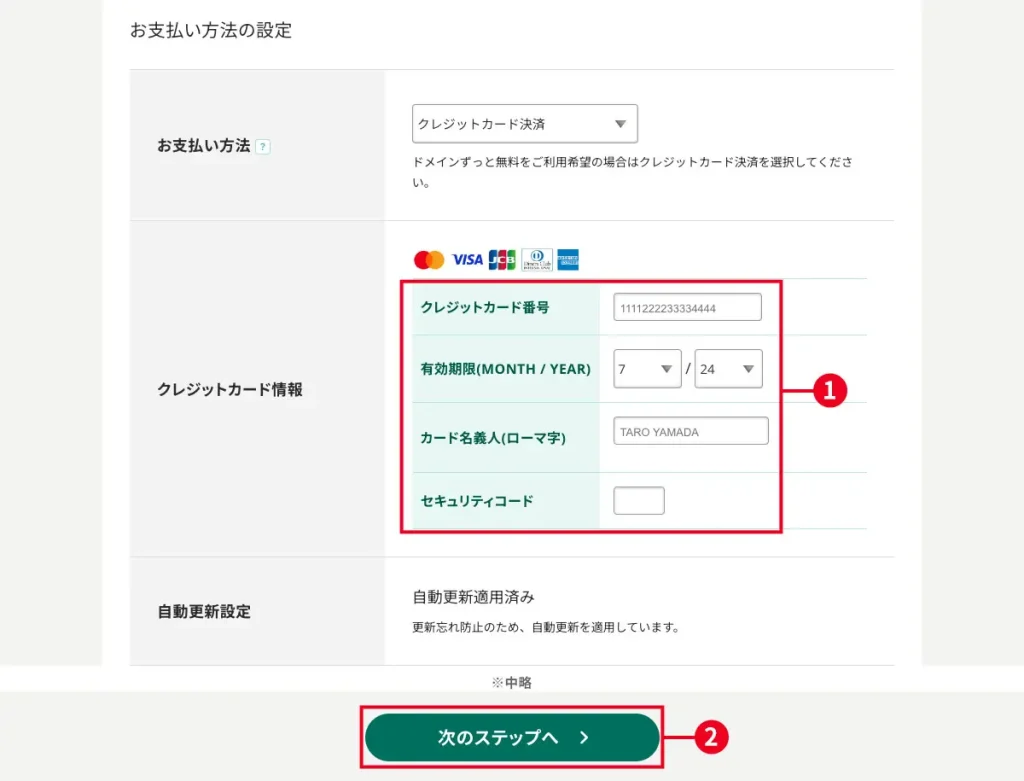
- ①クレジットカード情報を入力します
- ②支払う金額を確認して「次のステップへ」をクリックします
個人情報の入力
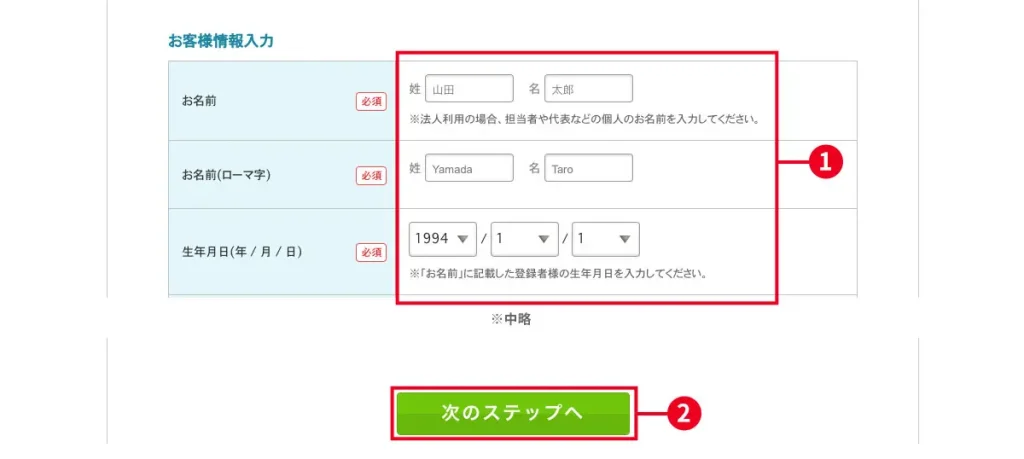
- ①名前や住所など必須項目を入力します
- ②「次のステップへ」をクリックします
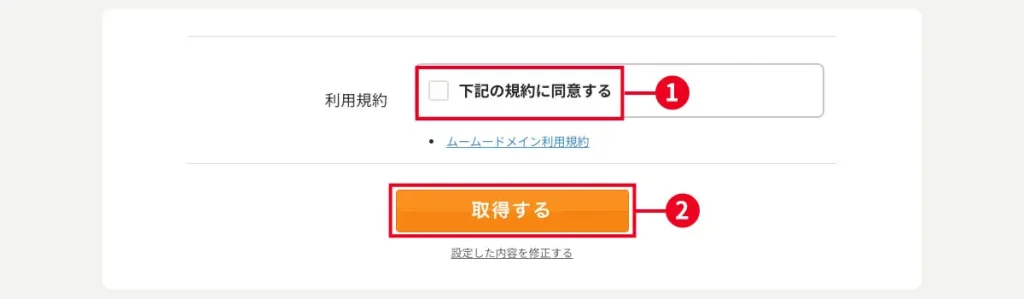
入力確認画面になるので、内容を確認します。
- ①「下記の規約に同意する」にチェックします
- ②「取得する」をクリックします
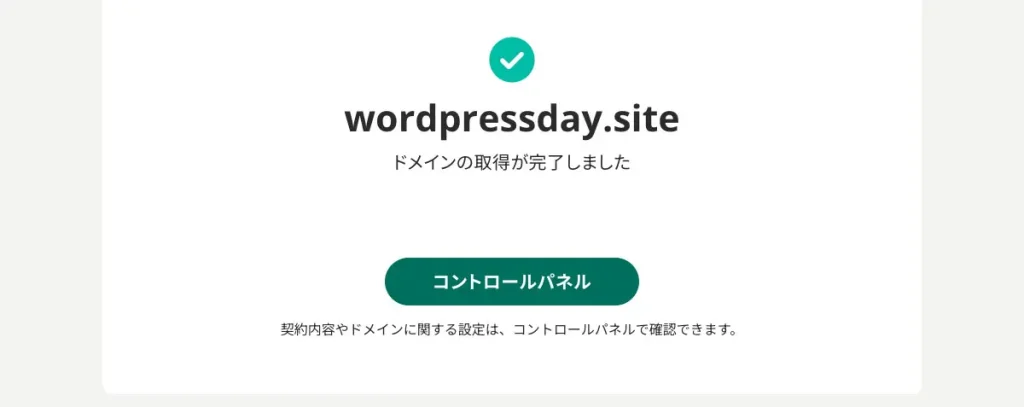
これでドメインの契約も完了しました。
③独自ドメイン設定
サーバーと独自ドメインがそろいました。これだけではまだサーバーとドメインが関連付けされていないので、次はサーバーにドメインを設定していきます。
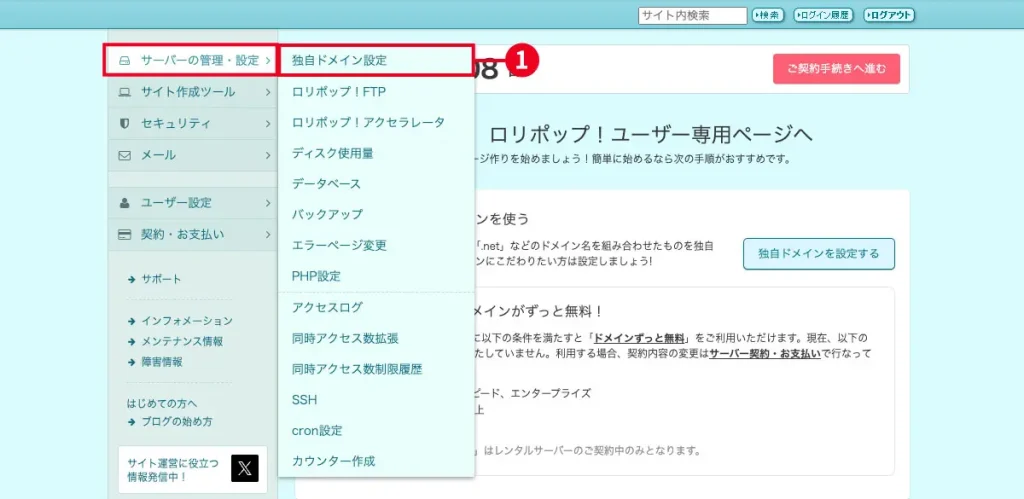
- ①「サーバー管理・設定」の中の「独自ドメイン設定」をクリックします
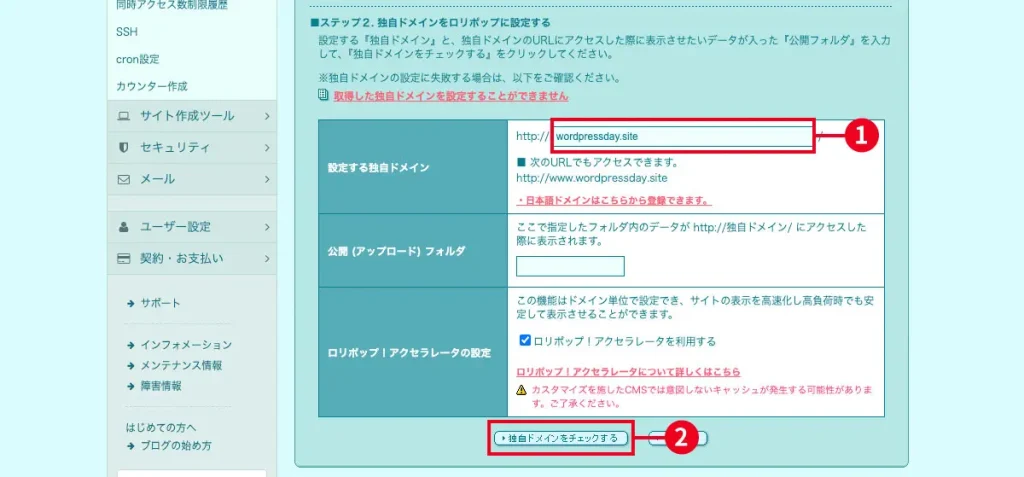
- ①「設定する独自ドメイン」に先ほど取得したドメインを入力します
- ②「独自ドメインをチェックする」をクリックします
ネームサーバー認証
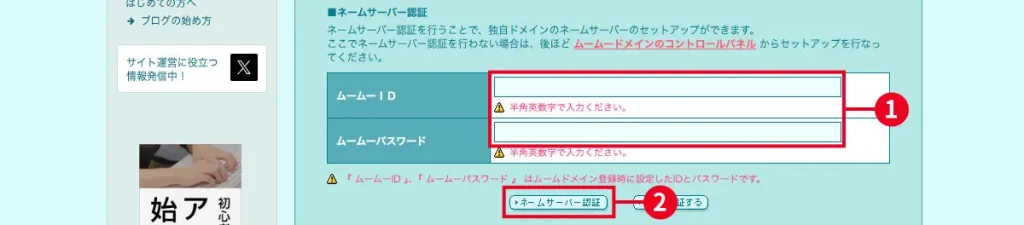
- ①先ほど作成したムームーID・パスワードを入力します
- ②「ネームサーバー認証」をクリックします

- ①「設定」をクリックします
- ②ポップアップが出ますので「OK」をクリックします
SSL設定
先ほどの設定でサーバーとドメインが関連付けされました。次はセキュリティやSEOの観点から必須のSSL設定をやっていきます。
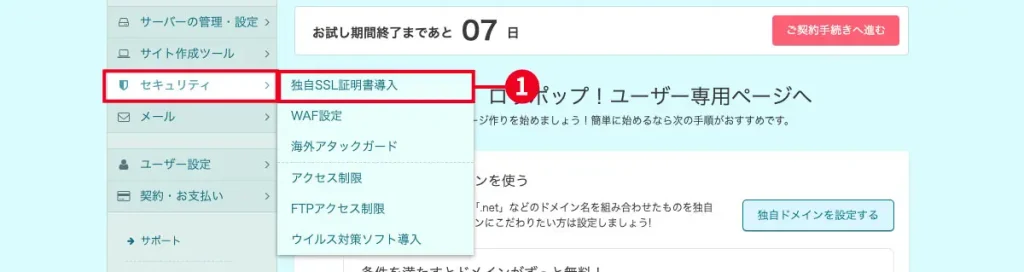
- ①「セキュリティ」の中の「独自SSL証明書導入」をクリックします
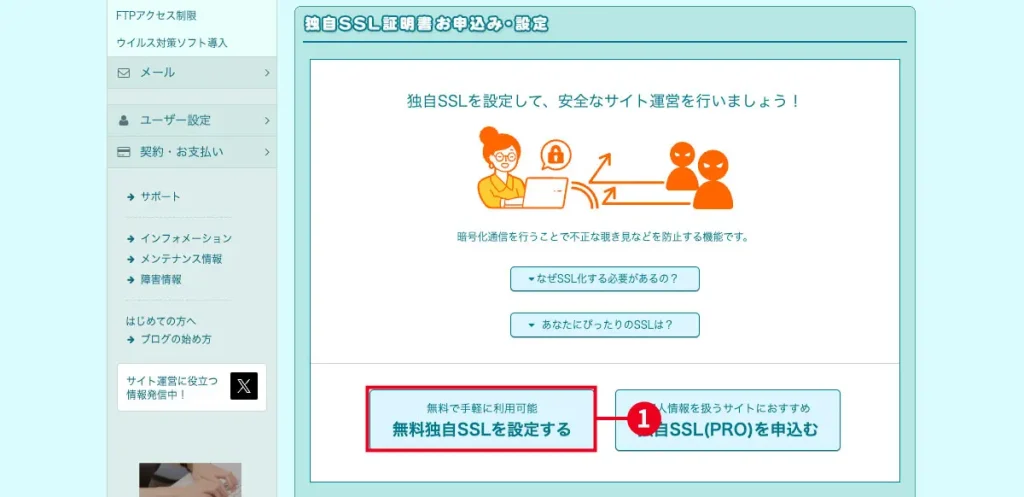
- ①「無料独自SSLを設定する」をクリックします

- ①独自ドメインにチェックをつけます
- ②「独自SSL(無料)を設定する」をクリックします
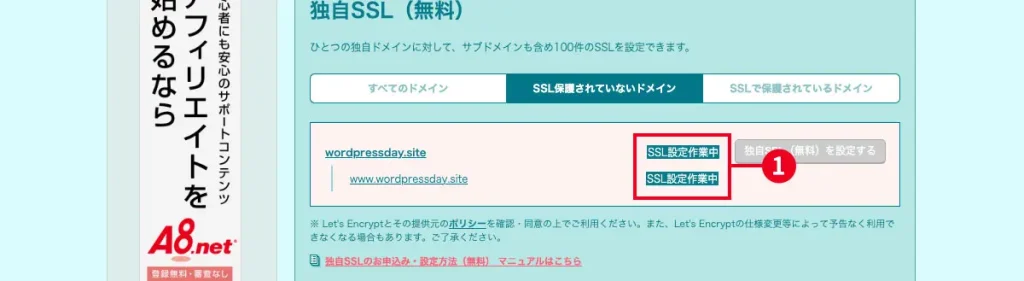
- ①独自ドメインのステータスが「SSL設定作業中」になっているのを確認します
- ②反映まで少し(5分程度)時間がかかるので待って、ページをリロードします
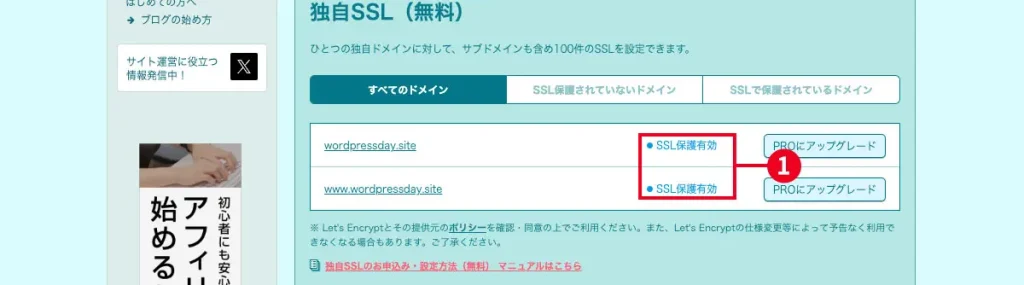
- ①独自ドメインのステータスが「SSL保護有効」になっているのを確認します
これで独自ドメインのSSL設定も完了です。
SSLとは
SSL(Secure Sockets Layer)は、インターネット上でデータを暗号化して送受信する仕組み(プロトコル)です。個人情報やクレジットカード情報などの重要なデータを暗号化して、安全に通信を行なうことができます。
また、Googleは、2014年にSSL化対応を検索順位の決定要素にすると公表しています。

SSL設定は任意ですが、セキュリティやSEOの観点から設定は必須です!やっておきましょう。
④WordPress簡単インストール
では次に、先ほど行わなかったWordPressのインストールを行いましょう。
データベースの作成
サーバー契約時にWordPressのインストールを行わなかった理由の1つが、データベースが自動で作成されてしまうためでした。これから任意でデータベースを作成していきます。
今後、ブログを増やす際にもデータベースの作成は行います。大事な手順なのでこれを機に覚えてしまいましょう。
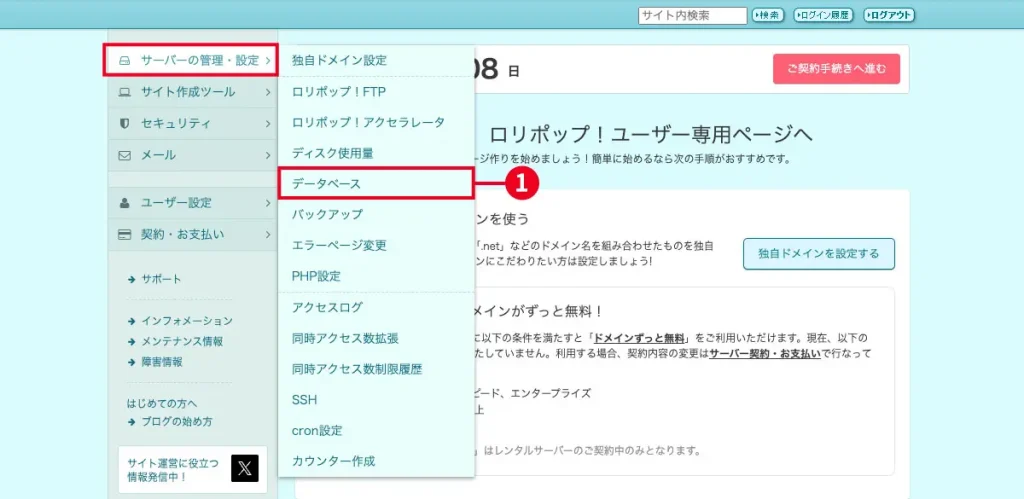
- ①メニューの「サーバーの管理・設定」の中の「データベース」をクリックします。

- ①「作成」をクリックします。
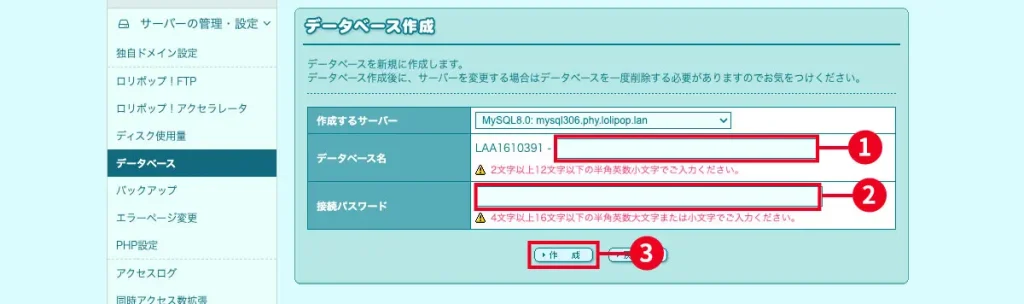
- ①データーベース名を入力します
- ②接続パスワードを入力します
- ③「作成」をクリックします
- ④ポップアップが出ますので「OK」をクリックします
これでデータベースの作成は完了です。
MEMO
「作成サーバー」については特に変更する必要はありません。
①データベース名は増えてきた際に、どのブログのデータベースなのか、わかりやすい名前にしましょう。
WordPressのインストール
データベースが作成できたら、ロリポップ!のWordPress簡単インストールを使って、WordPressのインストールしていきましょう。
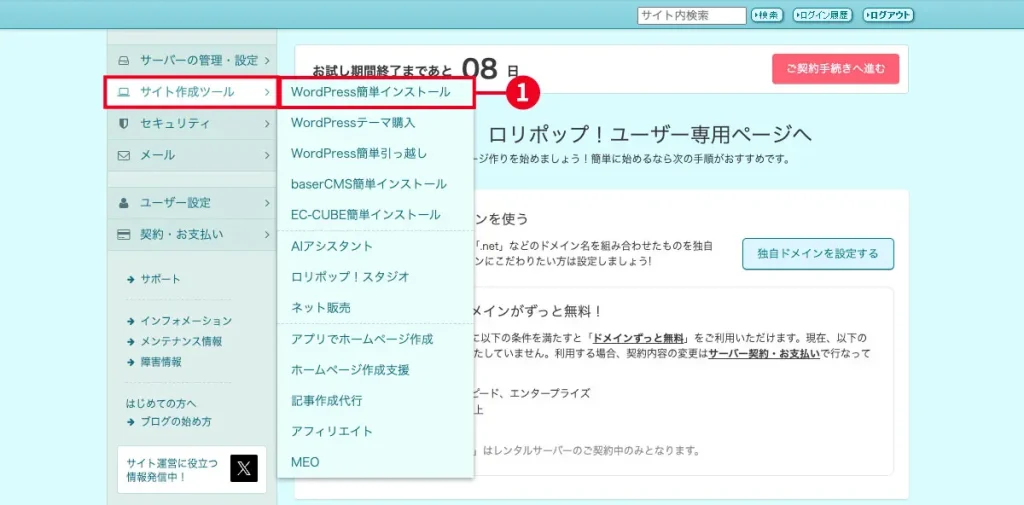
- ①「サイト作成ツール」の中の「WordPress簡単インストール」をクリックします。
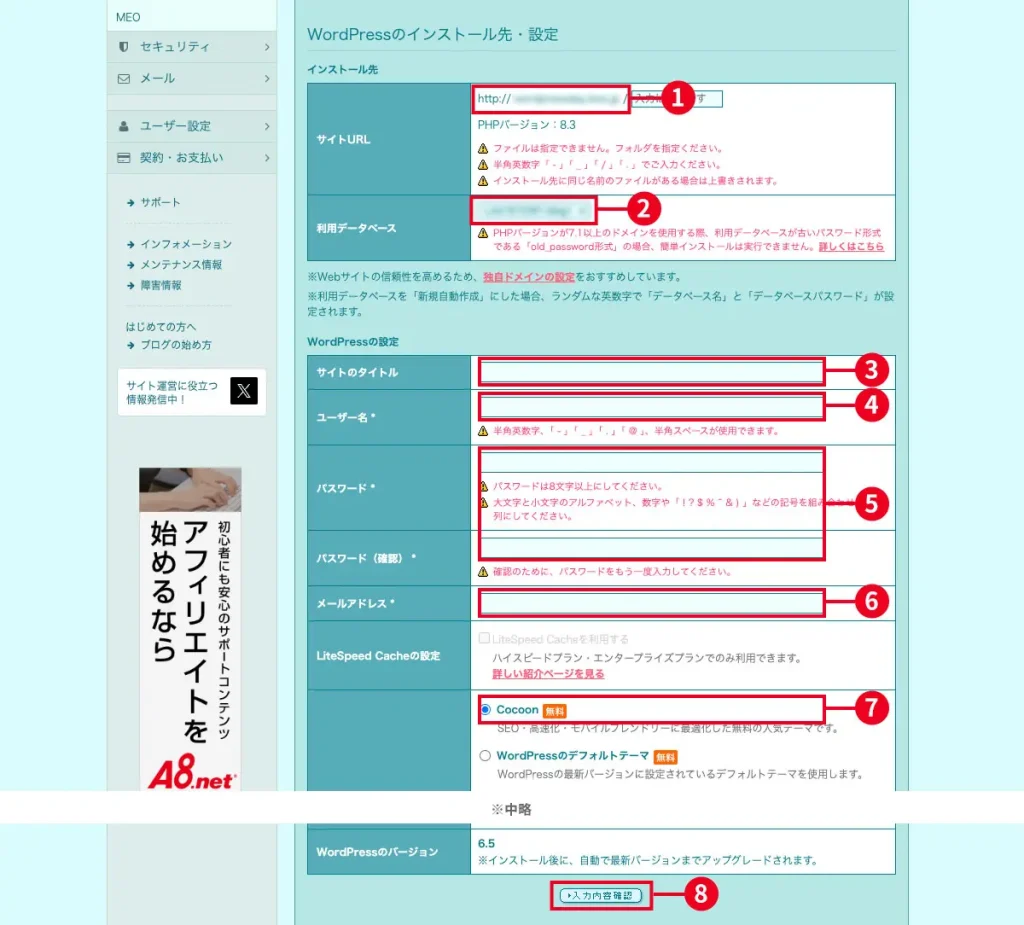
- ①サイトのURLが先ほどサーバーに設定した独自ドメインになっているか確認します
- ②データベースが先ほど作成したものになっているか確認します
- ③サイトのタイトルを入力します
- ④ユーザー名を入力します
- ⑤パスワードを入力します
- ⑥メールアドレスを入力します
- ⑦テーマを選択します
- ⑧「入力内容確認」をクリックします
MEMO
①ドメインが複数ある場合はプルダウンになっているので、クリックして該当のドメインを選択しましょう。また、任意入力でWordPressをインストールするフォルダを指定できますが、特に指定不要です。
③ユーザー名は「admin」や「administrator」など推測されやすいものは避けましょう。
④、⑤パスワードとメールアドレスはWordPressで使用するものになります。メールアドレスは受信できるものを指定しましょう。
⑥テーマは後で変更可能です。今回はデフォルトで選択されている「Cocoon」で進めます。
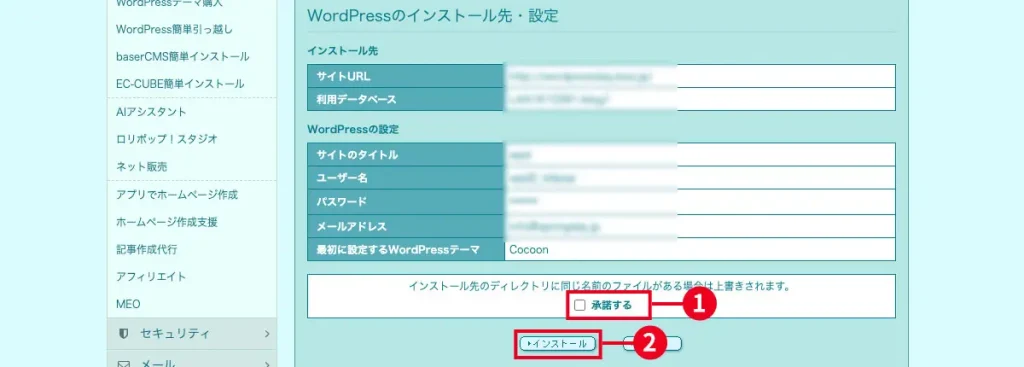
入力確認画面になるので、内容を確認します。
- ①「承諾する」をチェックします
- ②「インストール」をクリックします
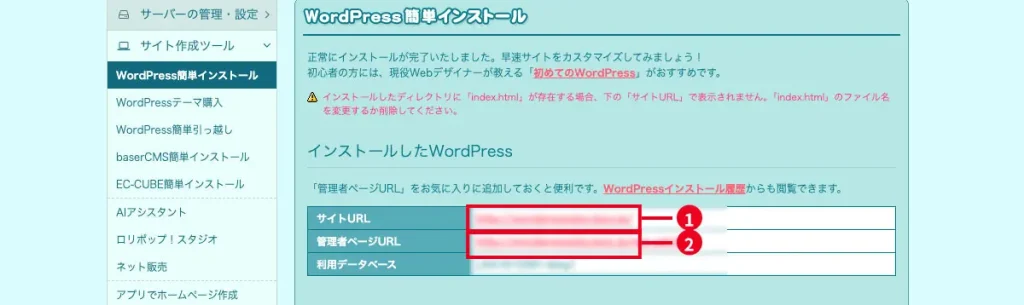
- ①「サイトURL」をクリックすると別タブでサイトが開きます
- ②「管理者ページURL」をクリックすると別タブで管理画面が開きます
MEMO
サイトと管理画面はこれから頻繁に見るので、お使いのブラウザでブックマークしておくと次回以降の作業がスムーズです。
⑥ログイン・ログアウトする
さあこれで準備は整いました。いよいよWordPressでの作業になります。まずは管理画面にログイン・ログアウトしてみましょう。
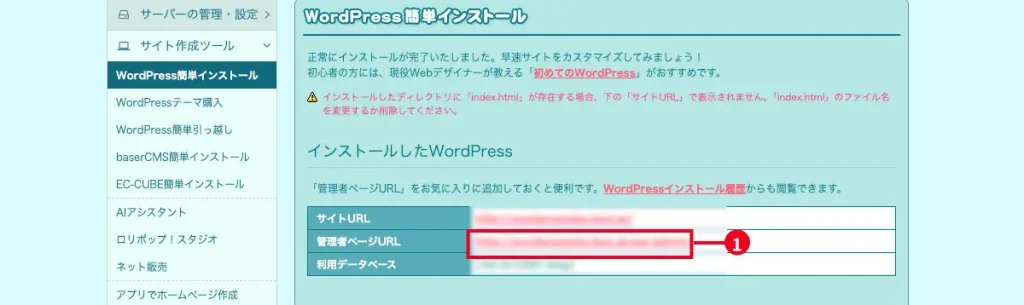
- ①「WordPress簡単インストール」の画面の「管理者ページURL」をクリックします
※ブックマークした方はそちらからページを開いても良いです。
ログイン
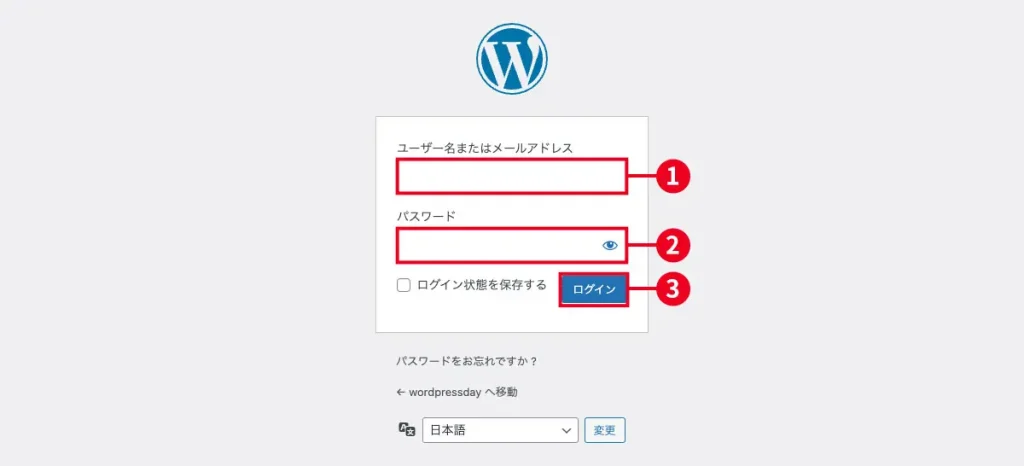
- ①「WordPress簡単インストール」で設定したユーザー名を入力します
- ②同じくパスワードを入力します
- ③「ログイン」をクリックします
MEMO
もし、パスワードを忘れてしまった場合は「パスワードをお忘れですか?」をクリックするとパスワードをリセットすることができます。
「ログイン状態を保存する」をチェックすると、次回以降、ユーザー名・パスワードの入力を省略できます。便利ですが、複数の人が利用するパソコンでは注意が必要です。
ログアウト
管理画面が表示されればログイン成功です。色々なメニューがありますがまずはログアウトの方法を確認しましょう。
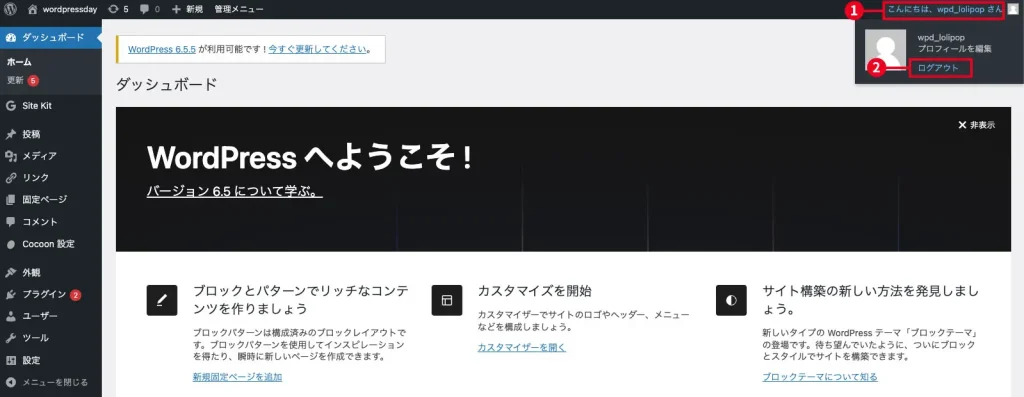
- ①管理画面の右上にある「こんにちは、◯◯さん」にマウスを合わせて、「ログアウト」をクリックします
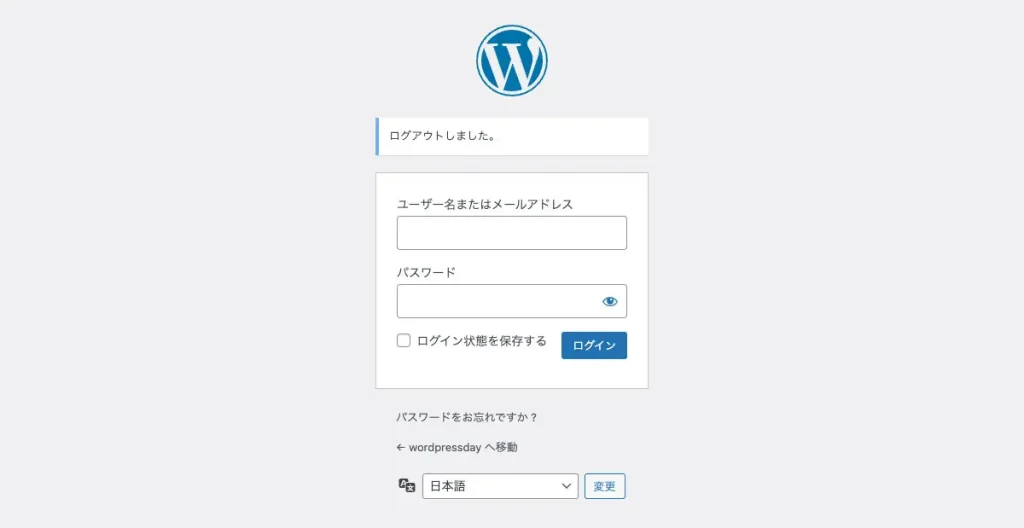
これでログアウトできました。お疲れ様でした。今回の記事の全ての作業が完了しました。
WordPressの始め方まとめ
だいぶ長い記事になりましたが、この記事を読んでいただいた方にWordPressの始め方を理解していただけたら何よりです。以下にポイントまとめます。
ロリポップ!
![]() のお申し込みページはこちらから。下のボタンをクリックしてください。
のお申し込みページはこちらから。下のボタンをクリックしてください。